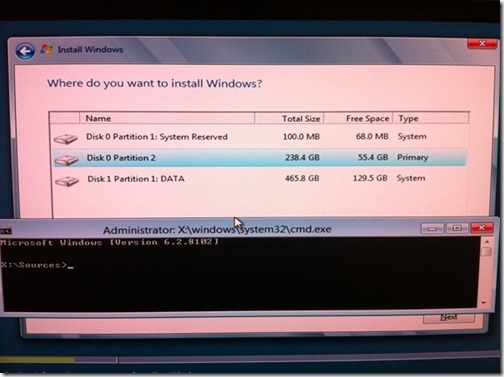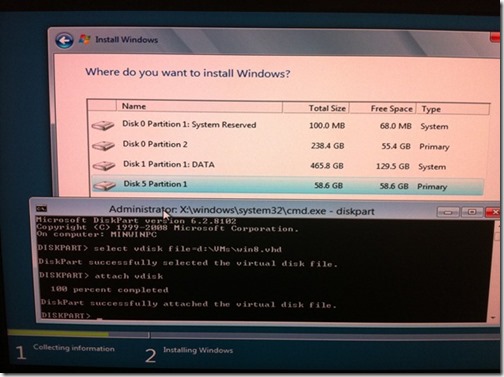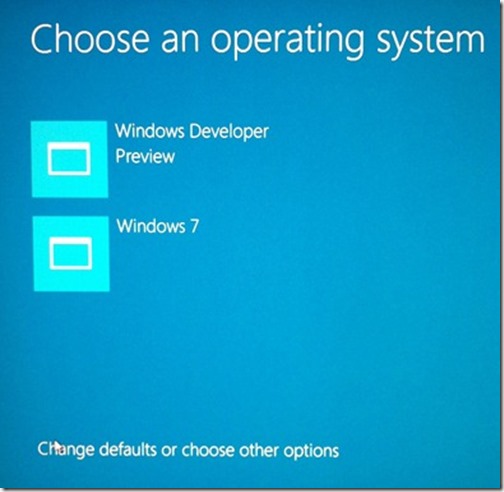Instalar Windows Developer Preview
26 Feb 2012Ahora que se acerca el lanzamiento de la nueva versión de Windows 8 (sorprendentemente bautizada como Windows Consumer Preview, ¿dónde han quedado las “betas”?) es un buen momento para recapitulizar cómo podemos instalar una de estas versiones de evaluación junto con nuestro Windows 7 de trabajo diario, sin llorar por la pérdida de información.
Distintas opciones
Existen varias opciones para instalar Windows Developer Preview, tal como nos enumera Scott Haselman en este post de su blog. A la sazón serían:
- Solución de virtualización, como VMWare o Virtual Box.
- Instalarlo en una máquina en solitario.
- Quitarle el disco duro a una máquina y meter uno nuevo para instalar en él.
- Arranque dual.
- Arrancar con hardware real usando VHD (Virtual Hard Disk).
Coincido con Haselman en que la última es la mejor de todas las opciones, puesto que es la única que nos garantiza un rendimiento muy cercano al de una instalación directa contra el “hierro”, al tiempo que nos ahorra todos los inconvenientes de hacer una instalación 100% real.
Pasos
Veamos qué pasos tenemos que seguir para hacer esta instalación con tecnología VHD
Paso 1 – De ISO a USB
Lo primero será descargarse la ISO y pasarla a formato USB para que podamos pincharla en la máquina antes de empezar su instalación. Microsoft tiene una aplicación para hacer este paso muy sencilla y funcional llamada “Windows 7 USB/DVD download tool”. No os dejéis engañar por su nombre rimbombante, no es más que una aplicación que “descomprime” ISOs en un pinchos USB para poder usarlos en instalaciones de estas características.
_3.png)
Paso 2 – Crear el fichero VHD
VHD funciona con ficheros que simulan un disco duro sobre el que se realizar toda la instalación y funcionamiento del sistema operativo. Desde una consola de MS-DOS lanzada con privilegios de Administrador tendríamos que escribir “diskpart” para lanzar la consola de creación de ficheros VHD, que tendrá un aspecto similar al siguiente.
Una vez en esta consola estos son los comandos que tenemos que introducir:
// maximum indica la cantidad máxima de GBs del disco
create vdisk file=d:VMsWin8.vhd type=expandable maximum=60000
// seleccionamos el nuevo "disco" para trabajar con él
select vdisk file=d:VMsWin8.vhd
// nos "atachamos"...
attach vdisk
// ... y creamos una partición primaria
create partition primary
Con estas pocas líneas ya tendríamos preparado el disco en formato fichero sobre el que vamos a realizar la instalación. Es importante que lo creemos en un disco duro real en el que tengamos espacio suficiente para la máxima expansión que puede alcanzar. De lo contrario tendríamos errores en tiempo de ejecución cuando el VHD intente expandirse en el disco duro real y no exista espacio disponible.
Paso 3 – Instalación
Los siguientes pasos son los habituales: pinchar el USB, seleccionar el arranque desde el pincho en el correspondiente menú que todas las BIOS nos ofrecen y esperar a que Windows termine de cargar los ficheros que necesita para empezar la instalación. Tan pronto lleguemos a la pantalla en que se los da a elegir dónde queremos instalar el sistema operativo, tendremos que pulsar “MAYUSCULAS” seguido de “F10”. Esto hará aparecer una consola en la que podremos seleccionar nuestro fichero VHD creado anteriormente y “cargarlo” para que se convierta en una de las unidades disponibles para la instalación. En las siguientes fotos nos lo enseñaba bien Haselman. Primero, el listado de las unidades disponibles para la instalación antes de cargar el VHD.
En la ventana de Consola que se ve en la imagen introduciríamos los siguientes comandos para “cargar” el VHD.
// seleccionamos el disco con la ruta que creamos antes
select vdisk file=d:VMsWin8.vhd
// nos "atachamos"
attach vdisk
Una vez hayamos hecho esto, volvemos a la ventana de selección de unidad y refrescamos con el botón correspondiente. Y tal como se puede ver en la siguiente imagen, tendremos una nueva unidad disponible para hacer la instalación sobre ella; la unidad representada por el fichero VHD.
Seleccionaríamos esta unidad y continuaríamos con el proceso normalmente, incluso aunque recibamos algún aviso sobre la posibilidad de que no se pueda arrancar el sistema desde la unidad seleccionada. No debemos preocuparnos por esto, debemos seguir adelante hasta que se nos solicite reiniciar, momento en el que retiraremos el pincho USB y procederemos.
Paso 4 – Arranque Dual
Windows Developer Preview es lo suficientemente listo para instalarse como gestor de arranque y dejarnos asombrados al comprobar que, por fin, Windows tendrá un sistema de arranque gráfico y vistoso, no basado en consolas de MS-DOS como hasta ahora. En la siguiente imagen puede verse.
Conclusión
La instalación no puede ser más sencilla y es, además, muy rápida, como todo lo que viene con Windows Developer Preview. No esperes más para empezar a “cacharrear” con el sistema operativo más esperado en los últimos años.