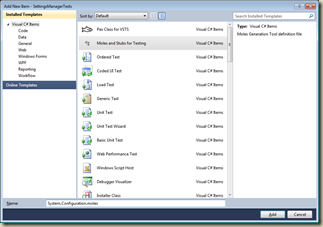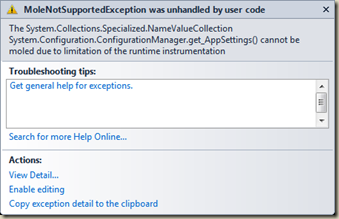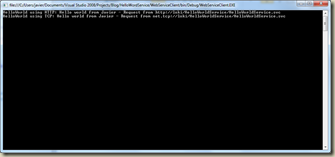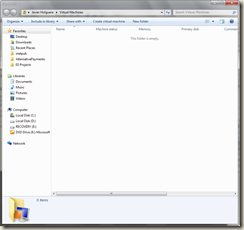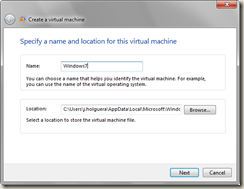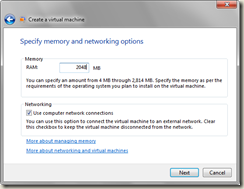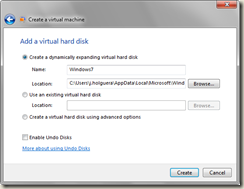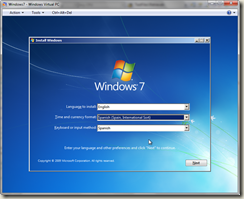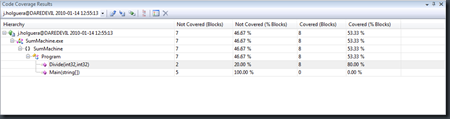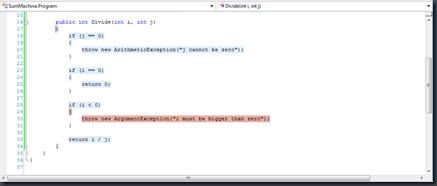02 Feb 2010
Moles es una nueva virguería de la gente de Microsoft Research; en concreto, del equipo de desarrollo de PEX, una herramienta de generación de tests white-box, para quien no lo conozca.
¿Qué es Moles? Un nuevo framework que permite sustituir cualquier método de .NET por un delegado. ¿Y qué podemos hacer con esto? Pues sustituir cualquier llamada al framework por lo que queramos que se ejecute. Esto, evidentemente, tiene especial utilidad en el testeo unitario, donde necesitamos crear las condiciones adecuadas para ver cómo se comporta nuestro código. Un ejemplo sencillo, expuesto en este vídeo por uno de sus creadores, sería poder “trucar” la hora que nos devuelve DateTime.Now. Como sabemos, no se puede modificar pero… como Moles ¡sí! Si quieres saber cómo, échale un vistazo al vídeo.
Yo voy a proponer un ejemplo distinto: acceder a las appSettings del ConfigurationManager. En el pasado tuve que modificar la signatura de un método que leía, internalmente, una propiedad de appSettings, para poder testearlo. La razón es que no tenía manera de simular las distintas condiciones (ausencia de la clave buscada, valor malformado, etc) puesto que la clase ConfigurationManager no podía mockearse. La solución al final fue pasarle al método la NameValueCollection que contiene las appSettings, pudiendo así simular mis condiciones de testeo.
Pero no mola tener que modificar un método que ya tienes codificado por culpa de las limitaciones del framework de testeo. Aquí es donde Moles va a echarnos una mano. Veamos paso a paso cómo.
Empecemos con el método que vamos a testear. Digamos que lee una variable de las appSettings y la retorna. Si no existe la clave o tiene un valor vacío, lanza una excepcion. El código podría ser algo así:
/// <summary>
/// Retrieves app setting by its key.
/// </summary>
/// <returns>Value in the settings.</returns>
public static string ExtractAppSetting()
{
string key = "myKey";
if (ConfigurationManager.AppSettings.AllKeys.Contains(key) == false ||
string.IsNullOrEmpty(ConfigurationManager.AppSettings[key]) == true)
{
throw new ConfigurationErrorsException("Key not found");
}
return ConfigurationManager.AppSettings[key];
}
Fácil, ¿no? El test más típico para este código sería aquél en el que previamente hemos configurado una key en la sección AppSettings del fichero App.config y después intentamos recuperarla mediante el método testeado. Suponiendo la existencia de una setting con key “myKey” y valor “myValue”, el siguiente test nos daría un bonito verde.
/// <summary>
/// Test that checks if the method returns the
/// appropriate value from AppSettings.
/// </summary>
[TestMethod]
public void ExtractAppSettingValidConfigurationOk()
{
Assert.AreEqual<string>(
"myvalue",
AppSettingsManager.ExtractAppSetting(),
"Invalid value in AppSettings");
}
Bien, ¿y cómo podemos probar ahora el comportamiento de nuestro método si no existiera la key? Quizás, a la desesperada, nos podríamos plantear intentar modificar por código el fichero app.config. Sin embargo, esto no sería una buena idea porque los tests, de tener varios, se lanzan en hilos en paralelo, por lo que podríamos tener resultados inesperados si modificamos este fichero: las clásicas condiciones de carrera.
La solución nos la aporta Moles. En primer lugar, añadimos una referencia al assembly que contiene la clase ConfigurationManager; es System.Configuration. Después, ya podemos añadir el fichero Moles a nuestro proyecto de testeo, como muestra la siguiente figura. El nombre que le daremos debería coincidir con el assembly que vamos a “molear” (¡toma palabro!).
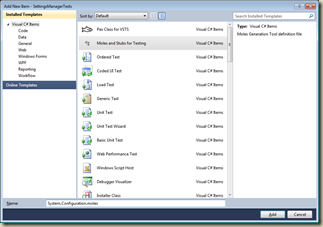
Una vez creado el fichero Moles, ya podemos empezar a usar su “magia” en nuestro código de testeo. Creamos otro test, pero esta vez probará que el método lanza una excepción si las AppSettings están vacías y, por tanto, no contienen la key que estamos buscando. ¿Cómo se haría esto? Sencillo, usando el mole del ConfigurationManager, que nos dará la posibilidad de modificar la colección AppSettings.
/// <summary>
/// Test that checks if the method throws an exception if
/// the AppSettings is empty.
/// </summary>
[TestMethod]
[ExpectedException(typeof(ConfigurationErrorsException))]
public void ExtractAppSettingEmptySettingsExceptionExpected()
{
MConfigurationManager.AppSettingsGet = () => new NameValueCollection();
AppSettingsManager.ExtractAppSetting();
}
Aún nos quedaría un último paso, puesto que si lanzáramos el test ahora mismo nos daría una excepción en tiempo de ejecución indicándonos que tenemos que añadir el siguiente atributo para indicar que el test tiene que ejecutarse “hosteado” por Moles. El test quedaría así finalmente:
/// <summary>
/// Test that checks if the method throws an exception if
/// the AppSettings is empty.
/// </summary>
[TestMethod]
[HostType("Moles")]
[ExpectedException(typeof(ConfigurationErrorsException))]
public void ExtractAppSettingEmptySettingsExceptionExpected()
{
MConfigurationManager.AppSettingsGet = () => new NameValueCollection();
AppSettingsManager.ExtractAppSetting();
}
Y éste sería el resultado:
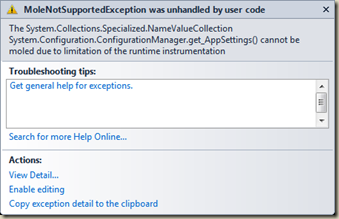
¿Cómo? ¿Una excepción en tiempo de ejecución? Pues sí, resulta que Moles no soporta la modificación del objeto System.Configuration.ConfigurationManager. En este hilo lo explica levemente uno de sus creadores. Así que en lugar de tirar la basura el post, he preferido indicar un ejemplo de su uso, aunque el final haya sido tan trágico como el de Seven.
Otro día prometo postear un resultado correcto. En cualquier caso, Moles sigue siendo una tecnología a seguir, aunque con sus limitaciones.
Bibliografía:
Descargas:
01 Feb 2010
Creo que muchos de los que hemos trabajado con Windows Communication Foundation podemos estar de acuerdo en que, en mayor o menor medida, no resulta una tecnología fácil de configurar. Es cierto que aporta una gran flexibilidad en el desarrollo, pero a la hora de hacer el despliegue hay que ser cuidado con el web.config/app.config de turno, si no queremos llorar.
Seguramente esto ya había sido identificado por Microsoft como punto negro del framework, pues muchas de las mejoras que para el lanzamiento de .NET 4 va a haber respecto a WCF, se centran en simplificar dicha configuración, tirando sobretodo de valores por defecto.
En el próximo post vamos a ver las diferencias que habría entre configurar un servicio “típico” de WCF en 3.5 y hacerlo en 4.0.
Hola Mundo en 3.5
Vamos a empezar por hacernos un servicio sencillo con .NET 3.5 y Visual Studio 2008. No me detendré mucho en ello, porque el proceso es bien conocido por todos. Empezamos por el contrato de servicio:
/// <summary>
/// Service that says hello world.
/// </summary>
[ServiceContract]
public interface IHelloWorld
{
/// <summary>
/// Gets "Hello Word from X", where X is the name parameter.
/// </summary>
/// <param name="name">Who says hello.</param>
/// <returns>String with hello world message.</returns>
[OperationContract]
string GetHelloWord(string name);
}
La implementación para este servicio podría ser algo como lo siguiente:
/// <summary>
/// Implementation of the IHelloWorld service contract.
/// </summary>
public class HelloWorld : IHelloWorld
{
/// <summary>
/// Gets "Hello Word from X", where X is the name parameter.
/// </summary>
/// <param name="name">Who says hello.</param>
/// <returns>String with hello world message.</returns>
public string GetHelloWord(string name)
{
return string.Format("Hello world from {0} - Request from {1}", name, OperationContext.Current.Channel.LocalAddress);
}
}
Por último, lo que realmente nos ocupa en este post, la configuración. Digamos que necesitamos desplegar este servicio de forma que pueda ser consumido mediante un binding lo más interoperable posible (BasicHttpBinding es nuestro hombre) y otro que sea más específico para aplicaciones .NET y que nos dé más rendimiento (vamos a tirar por NetTcpBinding). Además, todavía necesitamos información sobre errores que haya en el servidor, puesto que no está totalmente terminado, y no nos vendría mal un punto MEX para poder crear nuestros proxies.
<system.serviceModel>
<services>
<service behaviorConfiguration="HelloWordService.ServiceBehavior"
name="HelloWordService.HelloWorld">
<!-- Binding para peticiones HTTP -->
<endpoint address=""
binding="basicHttpBinding"
contract="HelloWordService.IHelloWorld" />
<!-- Binding para peticiones TCP -->
<endpoint address=""
binding="netTcpBinding"
contract="HelloWordService.IHelloWorld" />
<!-- Binding para obtener metadatos -->
<endpoint address="mex"
binding="mexHttpBinding"
contract="IMetadataExchange" />
<host>
<baseAddresses>
<add baseAddress="http://localhost:9999/HelloWorldService"/>
<add baseAddress="net.tcp://localhost:9998/HelloWorldService"/>
</baseAddresses>
</host>
</service>
</services>
<behaviors>
<serviceBehaviors>
<behavior name="HelloWordService.ServiceBehavior">
<!-- Activar la generación de metadatos para el binding MEX -->
<serviceMetadata httpGetEnabled="True"/>
<!-- Incluir información detallada para excepciones -->
<serviceDebug includeExceptionDetailInFaults="False" />
</behavior>
</serviceBehaviors>
</behaviors>
</system.serviceModel>
Con esta configuración tendríamos a nuestro servicio escuchando en las dos direcciones base definidas, una para TCP y otra para HTTP. También tendríamos funcionando un endpoint MEX para poder generar nuestros proxies y consultar el fichero WSDL. Este servicio podríamos desplegarlo bien en IIS o bien hostearlo mediante una aplicación de consola. El resultado sería parecido, con la salvedad de que las baseAddress no son tenidas en cuenta por IIS, sino que se toma la ruta en la que se haga el despliegue de la aplicación. Recordad que es necesario configurar los bindings del Site que aloja a la aplicación web para poder tener funcionando el endpoint sobre net.tcp.
Para terminar esta parte, si nos creáramos un cliente de este servicio en su versión hosteada en IIS, en la parte de la configuración podríamos ver un fragmento como éste:
<client>
<endpoint address=http://localhost/HelloWorldService binding="basicHttpBinding"
bindingConfiguration="BasicHttpBinding_IHelloWorld" contract="RemoteServices.IHelloWorld"
name="BasicHttpBinding_IHelloWorld" />
<endpoint address="net.tcp://localhost/HelloWorldService"
binding="netTcpBinding" bindingConfiguration="NetTcpBinding_IHelloWorld"
contract="RemoteServices.IHelloWorld" name="NetTcpBinding_IHelloWorld">
<identity>
<userPrincipalName value=j.holguera@xxx.local />
</identity>
</endpoint>
</client>
Con estos dos endpoints definidos, podríamos consumir el servicio mediante los dos protocolos (HTTP y TCP), como muestra la siguiente imagen.
using (RemoteServices.HelloWorldClient proxy = new RemoteServices.HelloWorldClient("BasicHttpBinding_IHelloWorld"))
{
Console.WriteLine("HelloWorld using HTTP: " + proxy.GetHelloWord("Javier"));
}
using (RemoteServices.HelloWorldClient proxy = new RemoteServices.HelloWorldClient("NetTcpBinding_IHelloWorld"))
{
Console.WriteLine("HelloWorld using TCP: " + proxy.GetHelloWord("Javier"));
}
El resultado sería sendas cadenas de texto en las que, además de aparecer el mensaje de saludo, se nos indica la dirección desde la que se ha recibido la petición en el servicio, útil para ver que efectivamente consumimos la funcionalidad mediante los dos protocolos.
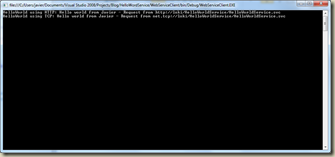
Como se puede ver, la única parte que realmente existe un buen puñado de líneas es la configuración del servicio. Veamos cómo quedaría usando WCF 4.
Hola Mundo en WCF 4
Partamos de la base de que hemos creamos un proyecto WCF con Visual Studio 2010 y hemos replicado el servicio anterior, es decir, el contrato de servicio IHelloWorld y su implementación HelloWorld. Sólo nos quedaría, por tanto, configurar el servicio en el fichero app.config. Empezamos definiendo los bindings para HTTP y TCP. La configuración necesaria sería ésta:
<configuration>
</configuration>
¿No hay configuración? ¿Cómo es posible? Pues gracias a los Default Endpoints. Son endpoints “preconfigurados” que se cargan automáticamente para cada dirección base creada. Al llamarse al método Open del ServiceHost, ya sea automáticamente por parte de IIS o manualmente cuando se hostea el servicio en una aplicación de consola, se crean estos bindings predeterminados haciendo uso del método AddDefaultEndpoints. Un par de cuestiones a tener en cuenta:
- Si se configura un endpoint en el fichero de configuración, ya no se hace efectiva la llamada a AddDefaultEndpoints.
- Si aún así quisiéramos tener esos endpoints por defecto, siempre es posible llamar explícitamente al método AddDefaultEndpoints y añadir, a los endpoints definidos en el fichero de configuración, los que crea él por defecto.
Los bindings traen una configuración por defecto que se considera como más habitual. Por ejemplo, con una dirección base con protocolo http, el binding por defecto es basicHttpBinding. Esta nueva técnica ha sido bautizada como Default Protocol Mapping. En cualquier caso, este mapeo también es configurable; si quisiéramos que, por defecto, la direcciones con protocolo se resolvieran con un binding de tipo wsHttpBinding, sería necesario configurar lo siguiente en el app.config/web.config:
<system.serviceModel>
<protocolMapping>
<add scheme="http" binding="wsHttpBinding"/>
</protocolMapping>
</system.serviceModel>
En este punto, tendríamos nuestro servicio hosteado en IIS. Nos quedaría activar los metadatos del servicio para generar el fichero WSDL y enviar información detallada en caso de error. Ambas no son configuraciones por defecto del servicio, por lo que tendríamos que editar el fichero app.config/web.config e introducir lo siguiente:
<system.serviceModel>
<behaviors>
<serviceBehaviors>
<behavior>
<serviceMetadata httpGetEnabled="true"/>
<serviceDebug includeExceptionDetailInFaults="true"/>
</behavior>
</serviceBehaviors>
</behaviors>
</system.serviceModel>
Si nos fijamos, veremos que no ha sido necesario ni darle un nombre al nuevo behavior del servicio, ni tampoco definir el servicio y asociarle el behavior, como hacíamos en 3.5. Esto se conoce como Default Behavior Configurations, configuraciones sin nombre que se van a aplicar a cualquier servicio que definamos. Tienen su contrapartida en los Default Binding Configurations, que realizan la misma función pero asociados a un tipo de binding.
Como se ha podido ver a lo largo del post, la configuración en WCF4, al menos la más habitual, se ha simplificado enormemente. Los nostálgicos de la sencillez de los servicios ASMX han perdido la principal razón para no dar el paso a WCF.
Bibliografía:
A Developer's Introduction to Windows Communication Foundation 4
Descargas:
26 Jan 2010
Después de buscar un rato en Google Bing, no he visto ningún post sobre cómo instalar Windows 7 en una máquina con Windows Virtual PC. Puede resultar contradictorio puesto que Windows Virtual PC sólo funciona en Windows 7, pero ¿a quién no le ha hecho falta una máquina virtual con la que trastear? Prácticamente para eso se crearon las máquinas virtuales, ¿no? ;)
Pues bien, yo necesito una máquina con Windows 7 para instalar sobre ella Visual Studio 2010. Esto es lo que he hecho para tenerla.
Descarga e instalación
La descarga la he hecho de esta dirección: http://www.microsoft.com/windows/virtual-pc/. De los dos ficheros que indicaba que era necesario descargar, sólo lo he hecho con “Windows Virtual PC”, puesto que no me iba a hacer falta el “Windows XP Mode”.
Una vez bajado, la instalación es un simple doble click –> next –> next. Eso sí, es necesario reiniciar y tanto al apagarse como al volverse a arrancar, está un tiempo configurando esta nueva instalación.
Al volver a arrancar, podremos ver en el menú de inicio un nuevo enlace de nombre “Windows Virtual PC”. Pulsarlo nos llevará una ventana como la que aparece en la siguiente imagen.
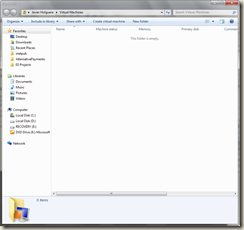
Nueva máquina virtual
Ya tenemos la aplicación instalada, es momento de crear la primera máquina virtual. El proceso no puede ser más sencillo. Lo primero es pulsar el botón “Create Virtual Machine”, que aparece en la ventana anterior. Esto nos lanzará un cuadro de diálogo para crear una nueva máquina virtual, que comienza con darnos la opción de definir el nombre de esta nueva máquina, como se muestra en la siguiente imagen.
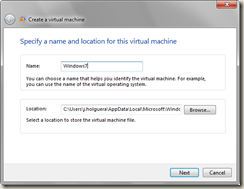
El siguiente paso es indicar la cantidad de memoria RAM que queremos que tenga disponible la máquina virtual. Mucho ojo con esto porque, en el momento de lanzar la máquina virtual, tendrá que estar libre dicha cantidad de memoria RAM, pues de lo contrario no arrancará la máquina. La siguiente imagen muestra este paso en el cuadro de diálogo.
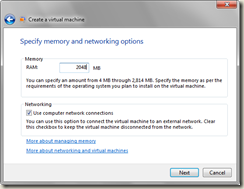
Por último, debemos indicar qué clase de disco duro vamos a manejar. Las opciones principales son crear uno nuevo o elegir uno ya existente, en caso de que, por ejemplo, estuviéramos creando esta máquina virtual a partir de una ya existente. Elegimos la primera opción como se muestra en la siguiente figura.
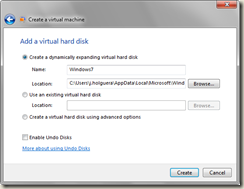
Con esto ya tendríamos terminada nueva máquina virtual. Para empezar con la instalación de Windows 7, bastaría con introducir en el DVD de instalación, volver a la ventana de Windows Virtual PC, seleccionar la nueva máquina “Windows7” y pulsar el botón “Open”. De este modo la máquina empieza a ejecutarse y, como cualquier máquina, arrancaría con el DVD la instalación. El final del proceso sería la pantalla con la que Windows 7 nos da la bienvenida para empezar la instalación, seleccionando la configuración de idioma como muestra la siguiente imagen.
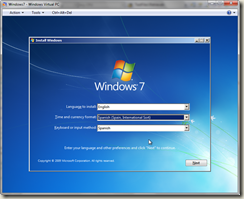
El resto es next-> next-> next, puesto que para Windows 7 la instalación se está haciendo sobre una máquina real y los pasos a seguir son los mismos.
Para terminar, es muy recomendable instalar los Integration Components. Se puede hacer desde el menú Tools que aparece en la propia ventana de la máquina virtual y nos permitirá, entre otras cosas, tener sonido, acceso a USBs y, lo que me parece más importante, poder sacar el ratón de dentro de la máquina virtual sin tener que recurrir a la combinación ALT+CONTROL+RIGHT, lo que aumenta considerablemente la sensación de integración.
25 Jan 2010
Este fin de semana perdí una cantidad considerable de tiempo porque no me funcionaba el debugger en Silverlight. Básicamente, me salían esos simpáticos mensajes que aparece en Visual Studio cuando un breakpoint no se va a ejecutar:
The break point currently will not be hit , no symbols have been loaded to this document
¿Por qué? ¡¿Por qué?! Me preguntaba yo, intentando depurar una aplicación que estaba comportándose de forma incorrecta. Pues bien, la solución es tan sencilla, de esas que por suerte no se olvidan. Basta con activarlo dirigiéndose a las propiedades del proyecto ASP.NET que estará hosteando nuestro control Silverlight.
En las propiedades, bajo la pestaña Web, en la parte inferior de la pantalla se puede ver un menú como el de la siguiente imagen. Basta activar el checkbox correspondiente a Silverlight para que nuestro depurador favorito funcione de nuevo correctamente.

Espero que esto le sirva a alguien para perder menos tiempo del que perdí yo.
14 Jan 2010
Una vez que tenemos activado el Code Coverage para un ensamblado y tras lanzar los correspondientes tests, ver los resultados es una mera cuestión de abrir la pestaña de “Code Coverage Results”, que si no es visible se puede activar en el menú “Test – Windows – Code Coverage Results”.
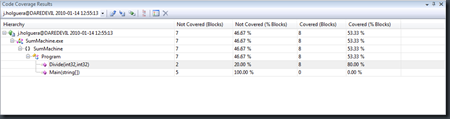
En la ventana de ejemplo se puede ver cómo los resultados se gestionan, en primer lugar, por ensamblado ; y dentro del ensamblado , cómo se pueden ir expandiendo los diferentes espacios de nombres, clases y, por último, métodos. Sin duda, una gran granularidad que nos permite saber con precisión dónde estamos quedándonos cortos en el testeo.
Pero, si esta ayuda es buena, tener el código coloreado indicando qué partes han sido ejecutadas durante el testeo y cuáles no, sería aún mejor, ¿verdad? Basta con pulsar el botón “Show Code Coverage Coloring”, el tercero por la derecha en la ventana de “Code Coverage Results”, para obtener algo como la siguiente imagen.
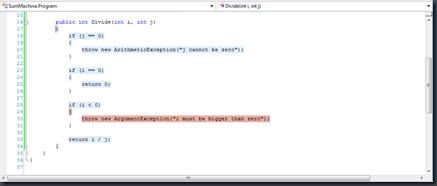
¡Genial! Ahora no sólo sé la cantidad de código que me falta por testear, sino que incluso sé qué para qué código necesito escribir nuevos tests. Vale, esto se salta totalmente los principios de TDD, pero la vida no siempre es maravillosa…
Un último apunte para terminar: he comprobado (en mis carnes) que algunos proyectos dan problemas al intentar configurar los ensamblados a los que se les va a calcular la cobertura de código.
Los síntomas son sencillos: abrimos el .testrunconfig, pinchamos en “Code Coverage”, y la ventana se cierra sin emitir ningún error. No soy el primero al que le pasa y aunque está reportado como bug, aparentemente sigue sin solucionarse.
La forma de evitarlo es tan chapucera como útil: simplemente hay que hacer el unload de algunos proyectos que son los que dan problemas. A mí, personalmente, me ha ocurrido exclusivamente con los proyectos de base de datos, pero parece ser que también existen problemas con proyectos WSSF. Avisados quedáis.